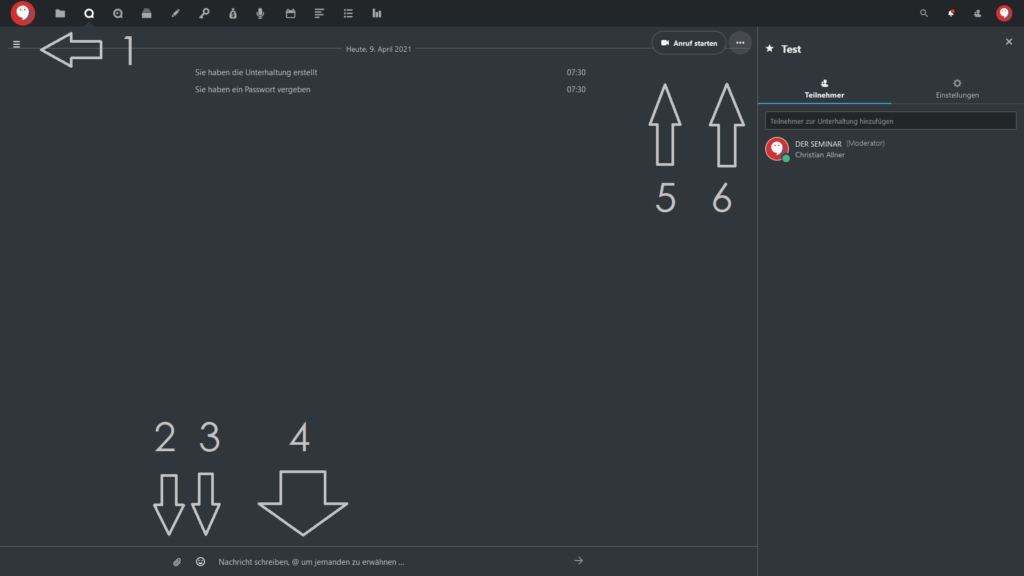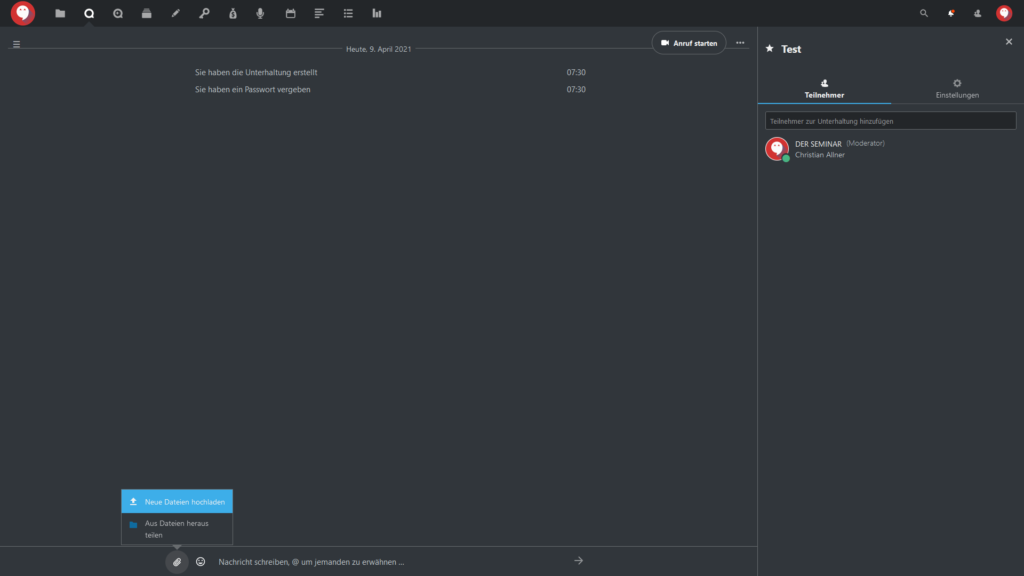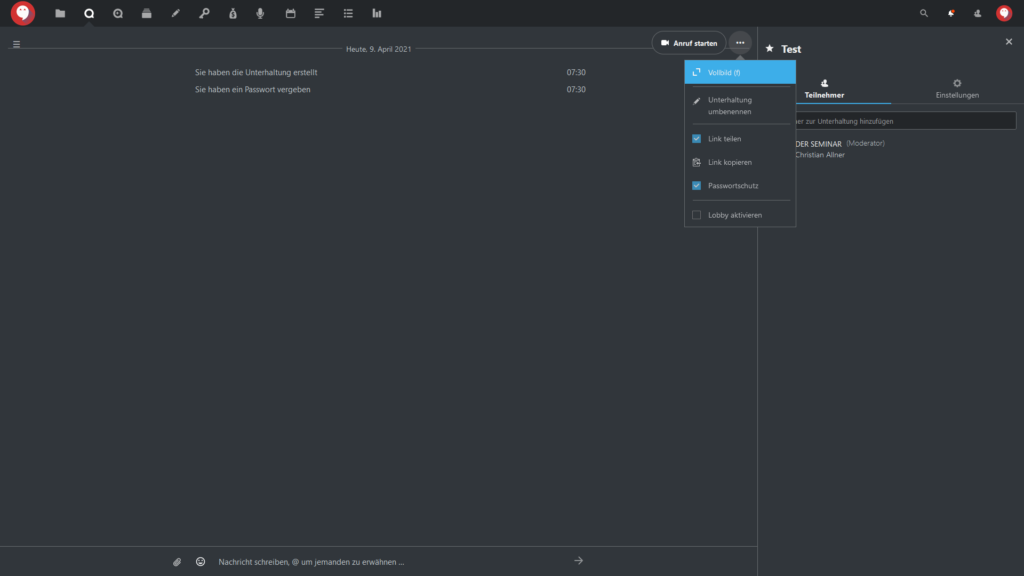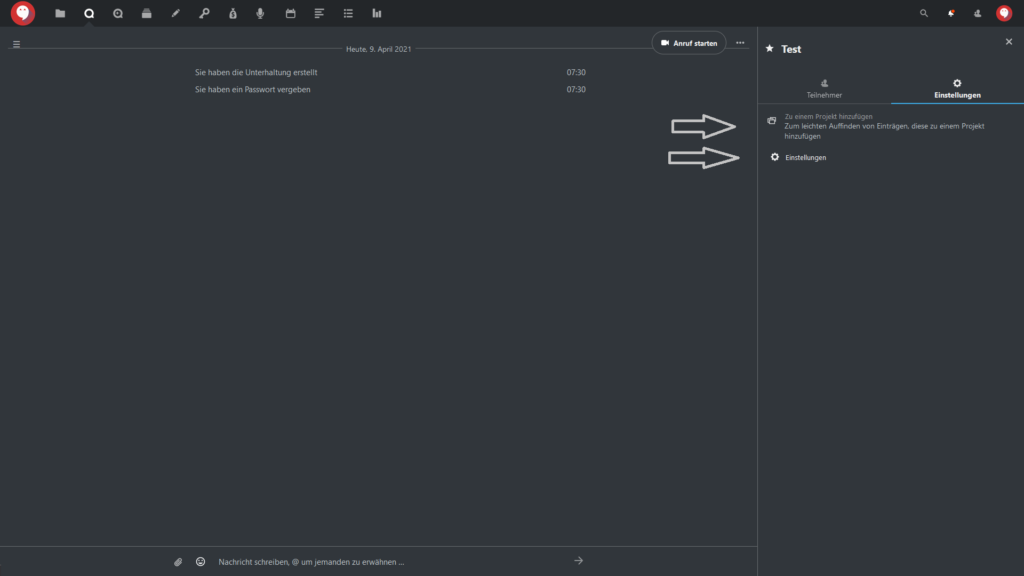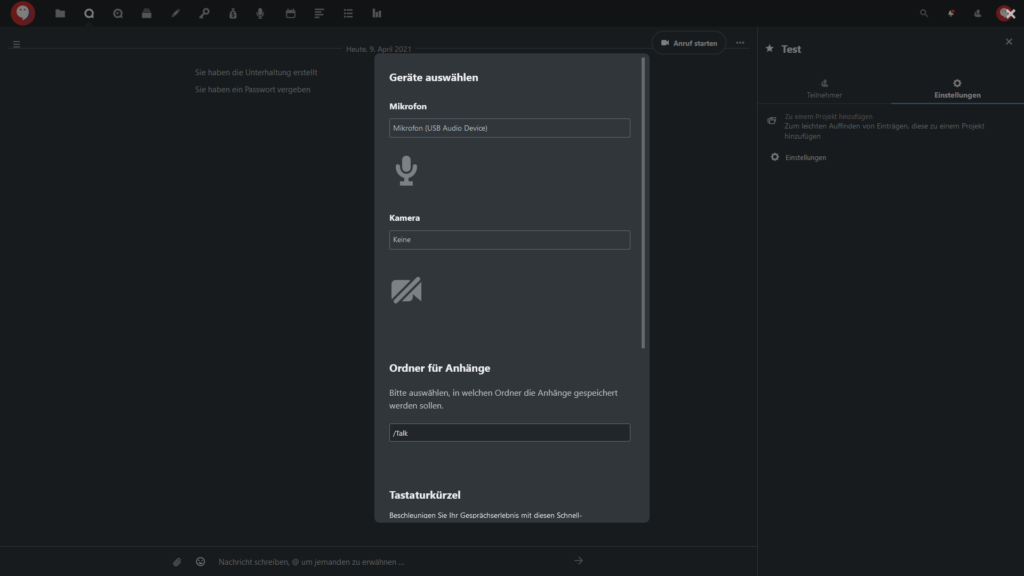Wie können wir helfen?
Gruppenunterhaltung bearbeiten
1. Talk aufrufen
Sie müssen aktiver Nutzer sein (Abo-Pakete hier abschließen) und über Talk in Ihrem Paket verfügen (Übersicht hier). Starten Sie CAMPUS (Login hier) und klicken Sie in der oberen Menüleiste auf das Talk-Icon: (oder hier klicken).
Tipp: Hier finden Sie die Anleitung, um eine Gruppenunterhaltung zu erstellen.
2. Übersicht einer Gruppenunterhaltung
Ihr Bildschirm zeigt danach eine kurze Begrüßung und in der Regel links am Rand eine Übersicht Ihrer bereits erstellen Gruppenunterhaltungen:
Sie haben in einer Gruppenunterhaltung folgende Elemente:
- Das ≡-Icon mit der linken Menüleiste (Übersicht aller Gruppenunterhaltungen und über + die Option neue zu erstellen)
- Dateien im Chat hochladen und einfügen
- Emojis im Chat einfügen
- Text im Chat schreiben
- Einen Video- oder Audio-Anruf starten
- Weitere Einstellungen
2.1 Chatfunktionen in Talk
Sie können jederzeit Dateien direkt von Ihrem Computer oder von der bei DER SEMINAR CAMPUS integrierten Cloud-Ablage hochladen.
Des Weiteren können Sie Emojis in Ihren Chat-Unterhaltungen einfügen.
- Zum Vergrößern anklicken
- Zum Vergrößern anklicken
2.2 Einstellungen der Gruppenunterhaltung
Rechts neben dem Button „Anruf starten“ klicken Sie auf „…“ und erhalten weitere Einstellungsmöglichkeiten für Talk, konkret:
- Vollbild: Das Chatfenster wird in eine Vollbildansicht erweitert. Mit der Taste „f“ können Sie diese wieder beenden, alternativ drücken Sie die „Esc“-Taste
- Unterhaltung umbenennen: Sie geben der Gruppenunterhaltung einen anderen Namen
- Link teilen: Sie aktivieren oder deaktivieren die Option, dass an einer Gruppenunterhaltung nur über einen Link teilgenommen werden kann
- Link kopieren: Nur verfügbar, wenn „Link teilen“ aktiviert ist; der Teilnahmelink wird automatisch in Ihre Zwischenablage gespeichert
- Passwortschutz: Sie können ein Passwort vergeben, um die Gruppenunterhaltung zusätzlich abzusichern
- Lobby aktivieren: Sie können eine Lobbyfunktion starten; Teilnehmer Ihrer Unterhaltung werden in einer digitalen Lobby warten, bis Sie als Veranstalter die Gruppenunterhaltung beginnen.
3. Rechte Menüspalte
Die rechte Menüspalte verfügt über zwei Reiter:
- Teilnehmer
- Einstellungen
- Zum Vergrößern anklicken
3.1 Teilnehmer bearbeiten
Sie haben im Reiter „Teilnehmer“ in der rechten Menüspalte eine Übersicht aller aktiven (kräftige Farbe) und aller inaktiven (verblasste Farbe) Teilnehmer und auch von Gästen, die nur über einen Link teilnehmen. Sie können neue Teilnehmer zur Unterhaltung einladen und über die …-Funktion bei jedem Teilnehmer den Status ändern oder den Teilnehmer löschen.
3.2 Einstellungen
Sie haben im Reiter „Einstellungen“ die Möglichkeit eine Gruppenunterhaltung zu einem Projekt hinzuzufügen oder weitere Einstellungen vorzunehmen.
Bei den Einstellungen haben Sie die Möglichkeiten:
- Geräte auswählen: Sie können zwischen verschiedenen Mikrofonen und Kameras auswählen, die an Ihr Gerät angeschlossen sind
- Ordner für Anhänge: Wo sollen Dateien abgespeichert werden, wenn sie im Chat hochgeladen werden?
- Tastaturkürzel: Eine Übersicht aller Kurzbefehle über die Tastatur
- Zum Vergrößern anklicken
- Zum Vergrößern anklicken
- Zum Vergrößern anklicken