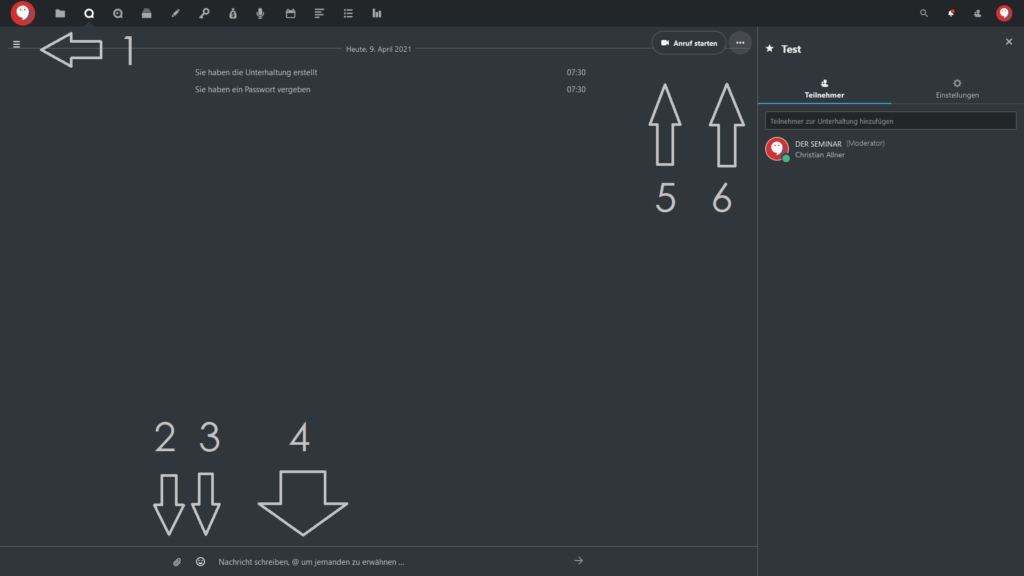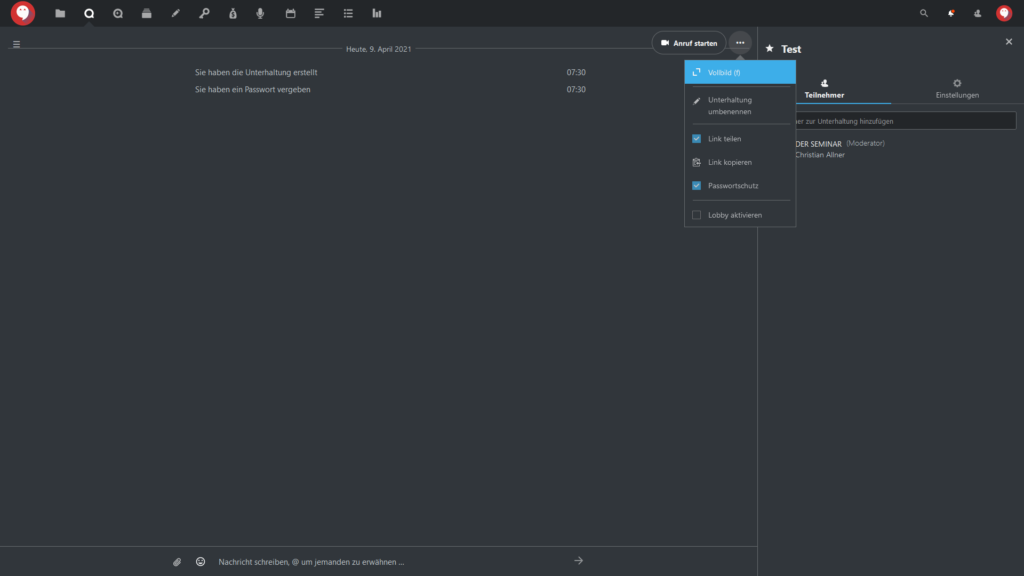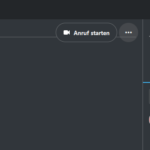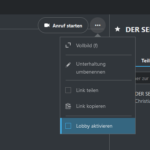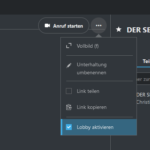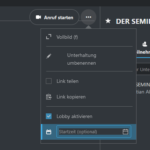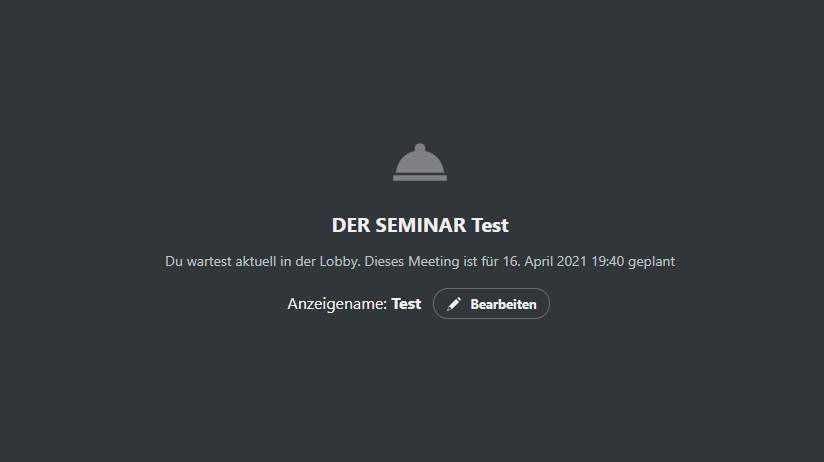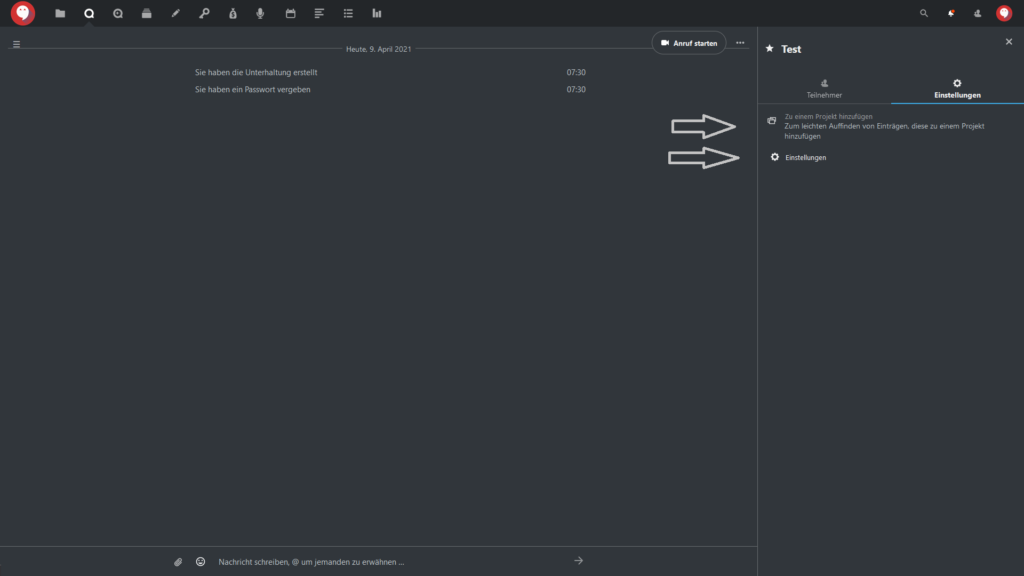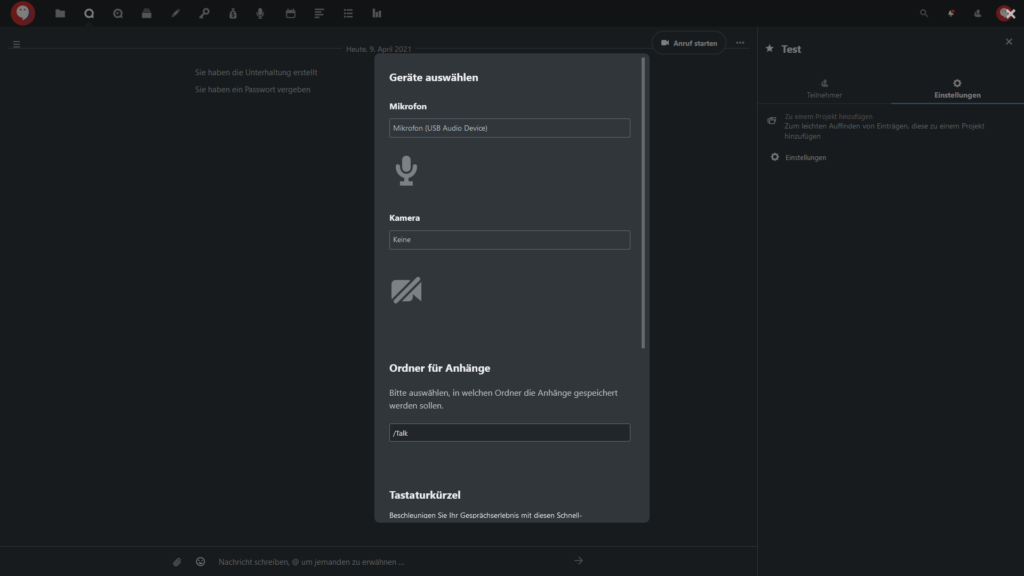Wie können wir helfen?
Lobby (Warteraum) aktivieren
1. Talk aufrufen
Sie müssen aktiver Nutzer sein (Abo-Pakete hier abschließen) und über Talk in Ihrem Paket verfügen (Übersicht hier). Starten Sie CAMPUS (Login hier) und klicken Sie in der oberen Menüleiste auf das Talk-Icon: (oder hier klicken).
Tipp: Hier finden Sie die Anleitung, um eine Gruppenunterhaltung zu erstellen.
2. Übersicht einer Gruppenunterhaltung
Ihr Bildschirm zeigt danach eine kurze Begrüßung und in der Regel links am Rand eine Übersicht Ihrer bereits erstellen Gruppenunterhaltungen:
Sie haben in einer Gruppenunterhaltung folgende Elemente:
- Das ≡-Icon mit der linken Menüleiste (Übersicht aller Gruppenunterhaltungen und über + die Option neue zu erstellen)
- Dateien im Chat hochladen und einfügen
- Emojis im Chat einfügen
- Text im Chat schreiben
- Einen Video- oder Audio-Anruf starten
- Weitere Einstellungen
3. Einstellungen mit „…“ aufrufen
Rechts neben dem Button „Anruf starten“ klicken Sie auf „…“ und erhalten weitere Einstellungsmöglichkeiten für Talk, konkret:
- Vollbild: Das Chatfenster wird in eine Vollbildansicht erweitert. Mit der Taste „f“ können Sie diese wieder beenden, alternativ drücken Sie die „Esc“-Taste
- Unterhaltung umbenennen: Sie geben der Gruppenunterhaltung einen anderen Namen
- Link teilen: Sie aktivieren oder deaktivieren die Option, dass an einer Gruppenunterhaltung nur über einen Link teilgenommen werden kann
- Link kopieren: Nur verfügbar, wenn „Link teilen“ aktiviert ist; der Teilnahmelink wird automatisch in Ihre Zwischenablage gespeichert
- Passwortschutz: Sie können ein Passwort vergeben, um die Gruppenunterhaltung zusätzlich abzusichern
- Lobby aktivieren: Sie können eine Lobbyfunktion starten; Teilnehmer Ihrer Unterhaltung werden in einer digitalen Lobby warten, bis Sie als Veranstalter die Gruppenunterhaltung beginnen.
3. Lobby aktivieren
- Klicken Sie rechts oben auf das „…“-Menü.
- Klicken Sie auf „Lobby aktivieren“
- Lobby ist aktiviert
- Sie können optional noch ein Startdatum eingeben
Wichtiger Hinweis: Wenn Sie beim Erstellen des Raums diesen nur für Moderatoren freigegeben haben, müssen Sie Ihre Gäste zum Moderator ernennen (das geht, wenn Sie in der Teilnehmerliste auf „…“ rechts neben dem Gastnamen klicken und dort „zum Moderator ernennen“ klicken).
- Schritt 1 (zum Vergrößern hier klicken)
- SchrittSchritt 2 (zum Vergrößern hier klicken) 1
- Schritt 3 (zum Vergrößern hier klicken)
- Schritt 4 (zum Vergrößern hier klicken)
Bis Ihre Gäste zum Raum eingeladen werden sehen sie folgenden Wartebildschirm:
- Zum Vergrößern anklicken
- Zum Vergrößern anklicken
- Zum Vergrößern anklicken